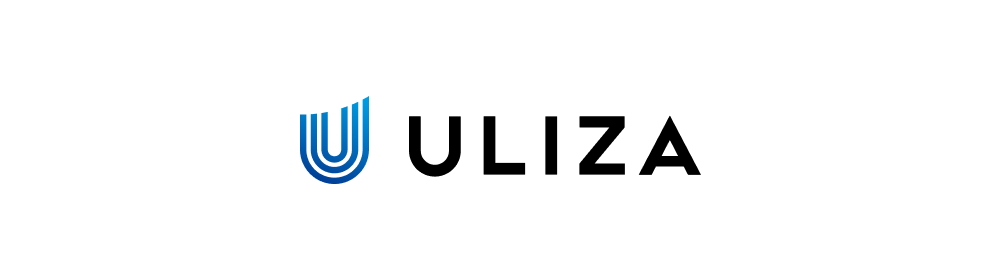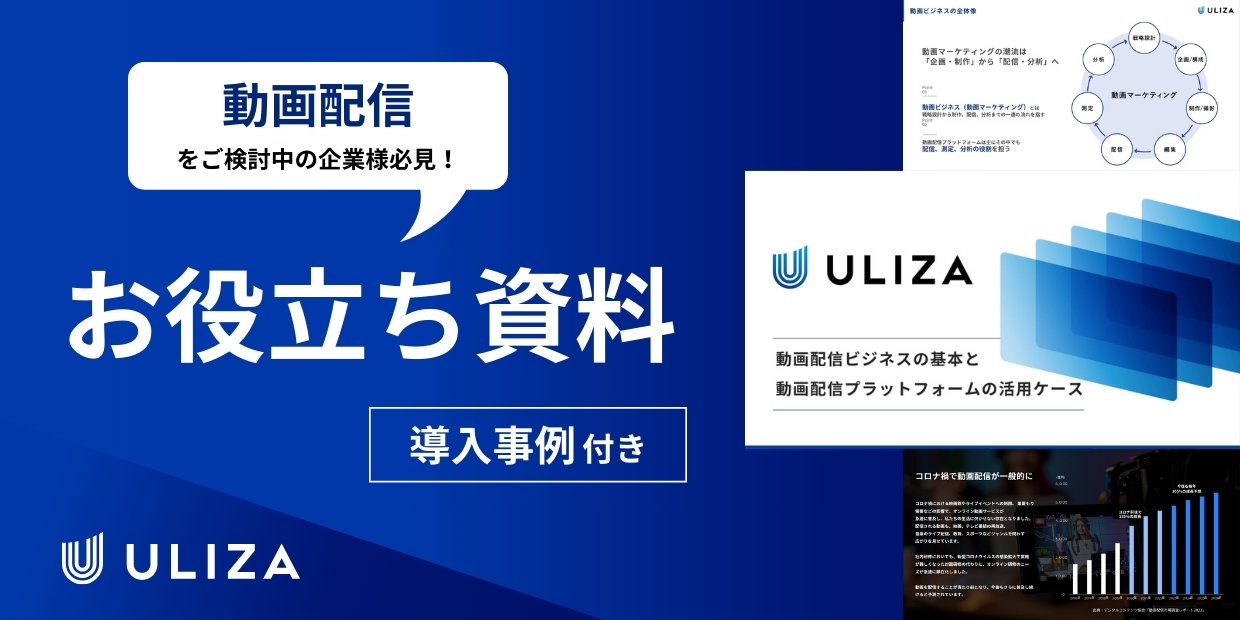2024.06.10
Teamsが重いときの対処法は?Teamsを軽くする設定やキャッシュクリアの方法も紹介

目次
Teamsの重い状態とは
Teamsの使用中に発生する“重い状態”について解説します。
Teamsが“重い状態”としての一例はオフィスでTeamsを起動したり、画面を切り替えたりするのに時間がかかることです。
またメッセージを送信しても、すぐに相手に表示されないという現象を経験した人も多いでしょう。
Teamsはチャット機能でタイムラグが発生することがあります。
さらにTeamsでビデオ通話をしているとき、映像が荒くなったり、動きがカクカクしてしまったり、時には映像が完全に固まることはありませんか。
上記の現象は、Teamsを利用する際に多くのユーザーが経験する問題でしょう。
とくにビデオ通話やチャットの遅延は、仕事の効率やコミュニケーションに大きな影響を与えるため、早急な対応が必要です。
Teamsが重くなる原因は、PCのリソース不足や通信速度の遅延などが挙げられます。
次からはTeamsが重くなる原因を詳しく解説します。
Teamsが重いのはなぜ?
Teamsが重くなる理由はさまざまですが、多くのユーザーが共通して経験する問題です。
例えば、立ち上げや画面の切り替えが遅い、チャットにタイムラグが生じる、ビデオ通話中に映像が荒くなる、固まるといった状況に陥った人も多いのではないでしょうか。
ここでは、そんな悩みを抱える人に向けて、Teamsが重くなる原因を簡単に紹介します。
端末への高負荷によるメモリ不足
使用している端末に高負荷がかかっていると、画面が固まったり、レスポンスが遅くなったりすることがあります。
とくに、多くのアプリケーションを同時に開いているときにみられるでしょう。
PCやスマートフォンなどのデバイスは、それぞれ限られたメモリを持っています。
メモリがいっぱいになると、新たなタスクを処理する速度が遅くなることがありるでしょう。
その結果、Teamsのようなメモリを多く消費するアプリケーションの動作が重く感じられるのです。
Wi-Fiが不安定な環境
Teamsを快適に使用するためには、安定したインターネット接続が不可欠です。
Wi-Fi環境が不安定な状態は、Teamsのパフォーマンスに大きな影響を与えます。
Wi-Fiの信号が弱い場合や、接続が頻繁に途切れる場合、通信速度が低下し、これがTeamsの動作を重くさせる原因となります。
自宅やオフィスでは、Wi-Fiルーターの位置や周囲の電子機器、壁の材質などが信号の強度に影響を及ぼす可能性があるでしょう。
またルーターが遠い、または障害物が多い場所では信号が弱まり、Teamsのビデオ会議中に映像や音声が途切れやすくなります。
不要なファイル・キャッシュが溜まっている
長時間にわたってTeamsや他のアプリケーションを使用していると、多くの一時ファイルやキャッシュが端末内に溜まっていきます。
これらが蓄積することで、デバイスのメモリが圧迫され、処理速度が遅くなります。
たとえばTeamsを日々使っていると、チャット履歴や画像、ドキュメントの一時ファイルなどが増え続け、システムの負担となることがあるでしょう。
またWebブラウザのキャッシュも同様に、頻繁にアクセスするサイトのデータを保存しておくことで、次回のアクセスを速くする目的があります。
キャッシュが蓄積されると、パフォーマンスの低下につながります。
Teamsを軽くするにはどうしたらいい?
Teamsが重くなってしまうと、仕事の効率が落ちてしまいますよね。
ここでは、Teamsが重くなった際に試していただきたい改善策を紹介します。
日常的に使っているPCやTeamsに少しの工夫を加えるだけで、動作が軽くなるのを感じられるでしょう。
すぐに取り組める方法のため、ぜひ試してみてください。
少しの手間で、ストレスのない作業環境が手に入りますよ。
再起動してみる
Teamsが重く感じたときは、最初にPCの再起動を試してみましょう。
長時間PCを使用していると、使用されなくなったプロセスや一時ファイルがシステムリソースを消費し続けることがあります。
前述のとおり、これが積み重なると、PC全体のパフォーマンスが低下し、Teamsの動作も遅くなる原因に。
そのようなときは、PCを再起動することで、これらの不要なプロセスやファイルがクリアされ、メモリやCPUリソースが解放されます。
再起動は、Teams以外にも多くのアプリケーションでパフォーマンスが改善されることが多く、スムーズな作業を取り戻せる改善策です。
再起動は非常に簡単で、多くの場合に即効性のある解決策となるでしょう。
「GPUハードウェアアクセラレータ」を無効にする
Teamsのパフォーマンス向上に役立つもう1つの方法は、「GPUハードウェアアクセラレータ」を無効にすることです。
GPUハードウェアアクセラレータは、グラフィックス処理ユニット(GPU)を使用してビデオやアニメーションの処理を助けることで、アプリケーションの動作をスムーズにする目的で設計されています。
しかし一部のPCでは、この機能が逆にシステムに負担をかけ、Teamsのパフォーマンスを低下させる原因となることがあります。
とくにGPUのスペックが低い古いPCを使用している場合、アクセラレータ機能が有効になっていると、余計なリソースを消費してTeamsの動作が重くなるでしょう。
そのようなときは、GPUハードウェアアクセラレータを無効にすることで、GPUへの依存を減らし、CPUのみで処理を行うように切り替えられます。
GPUハードウェアアクセラレータを無効にする手順は以下の通りです。
- Teams で、「設定など」に 移動
- 「全般」をクリック
- 「GPU ハードウェア アクセラレータを無効にする」の横にあるチェックボックスをオフ
これにより、システムの負担が軽減され、Teamsの反応速度が向上するでしょう。
PCのメモリを最適化する
PCのメモリを最適化すれば、Teamsの動作を改善できることもあります。
PCのメモリが十分でないと、Teamsを含む各種アプリケーションのパフォーマンスが低下し、多くの情報を扱うビデオ会議や大量のチャット履歴がある場合には致命的です。
PCのメモリを最適化するには、まず不要なアプリケーションやプログラムを終了させ、不要な動作を停止しましょう。
また定期的にPCを再起動することでメモリリークを防ぎ、メモリの使用状態をリフレッシュしてみてください。
さらにPCのメモリが少ない場合は、メモリの増設を検討するのも1つの方法です。
Teamsが固まるときの対策は?
まず、Teams以外のアプリケーションの使用を控えましょう。
他のアプリケーションが多くのシステムリソースを消費していると、Teamsのパフォーマンスに影響を及ぼす可能性があります。
とくにCortanaやスタートアップアプリなどリソースを大量に消費するようなアプリケーションを同時に使用すると、Teamsが固まる原因となってしまいます。
次に、Teamsのキャッシュを定期的に削除することも効果的です。
キャッシュが溜まると、アプリケーションの動作が遅くなったり、不具合が生じたりすることがあります。
キャッシュをクリアすることで、これらの問題を解消し、Teamsの動作がスムーズになるでしょう。
Teamsのセッション中は、可能な限りカメラをオフにする、録画や画面共有を控えるなど、データの送受信量を抑える方法も使ってみてください。
ネットワークの負担が軽減され、Teamsのパフォーマンスが向上します。
また、PCのOSも最新の状態に保ってください。
古いバージョンのOSでは、セキュリティの問題だけでなく、アプリケーションの互換性の問題が生じる場合があります。
OSを定期的にアップデートすることで、こういった問題を防ぎましょう。
さらに、デバイスの再起動やアプリケーションの再インストールも効果的です。
システムのエラーをリセットできるため、動作が軽くなるでしょう。
Teamsのキャッシュをクリアするには?
Teamsで作業をしていると、さまざまなデータがキャッシュとして蓄積され、アプリの動作を遅くすることがあります。
そのようなときは、キャッシュをクリアすることで、不要なデータを削除しましょう。
キャッシュをクリアする方法は下記のとおりです。
こうすることで、Teamsが使用していた古いデータがクリアされ、アプリケーションが新たに必要なデータのみを取得するようになります。
- Teamsのアプリケーションを完全に閉じる
- コンピュータのファイルエクスプローラーを開き、アドレスバーに 「%appdata%\Microsoft\Teams」と入力
- 指定したフォルダにアクセスすると、Teamsに関連するキャッシュファイルが保存されている
- Cache、GPUCache、IndexedDB、Local Storage、tmp といったフォルダを見つけてる
- 指定したフォルダ内のファイルをすべて削除
キャッシュを削除した後は、Teamsを再起動してください。
再起動により、全ての設定がリセットされ、キャッシュのクリアが完了します。
Teamsが重いときは別のプラットフォームを利用してみるのもおすすめ
Teamsのパフォーマンスが重いと感じる際には、別のプラットフォームの利用を検討するのも1つの解決策です。
とくに、大規模な会議やプレゼンテーションの場合、Teams以外のプラットフォームを使用することで、よりスムーズなコミュニケーションが可能になるかもしれません。
「ULIZA」は多様なビジネスニーズに応える配信プラットフォームであり、ライブストリーミングやオンデマンド配信を行えます。
高画質での配信が可能となり、参加者全員がクリアな映像と音声で会議やセミナーに参加できるでしょう。
たとえばTeamsでのビデオ会議中に画像が固まったり、通信が不安定になる問題が発生した際に、ULIZAのようなサービスに切り替えれば、円滑な会議・運営を実現できます。
さらにULIZAは、多数のユーザーが同時にアクセスしても安定したパフォーマンスを提供するため、大規模なオンラインイベントやセミナーにも最適です。
まとめ
この記事では、Microsoft Teamsが重い時の対処法について、詳しく解説してきました。
Teamsを使用する際には、この記事で解説した点を意識して運用することで、より快適に利用可能です。
またULIZAを活用することで、大規模な会議やプレゼンテーションを高画質でスムーズに実施できます。
Teamsの代替として利用を検討してみてくださいね。

この記事の監修者: 動画総合研究所 編集部
動画総合研究所は、動画配信技術の活用による企業のDX推進をお手伝いするためのメディアです。
動画の収益化・動画制作・ライブ配信・セキュリティ・著作権など、動画配信に関わるのさまざまなコンテンツを提供いたします。