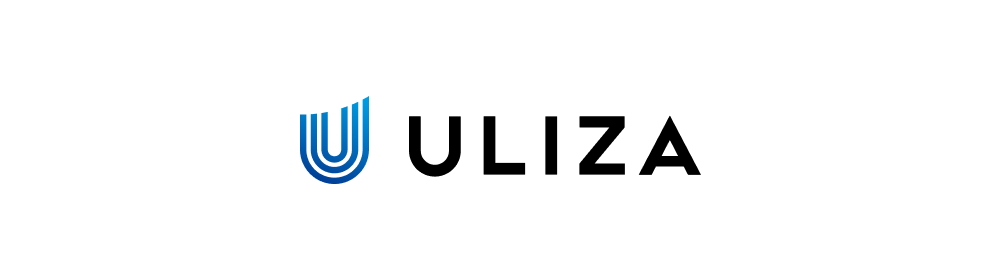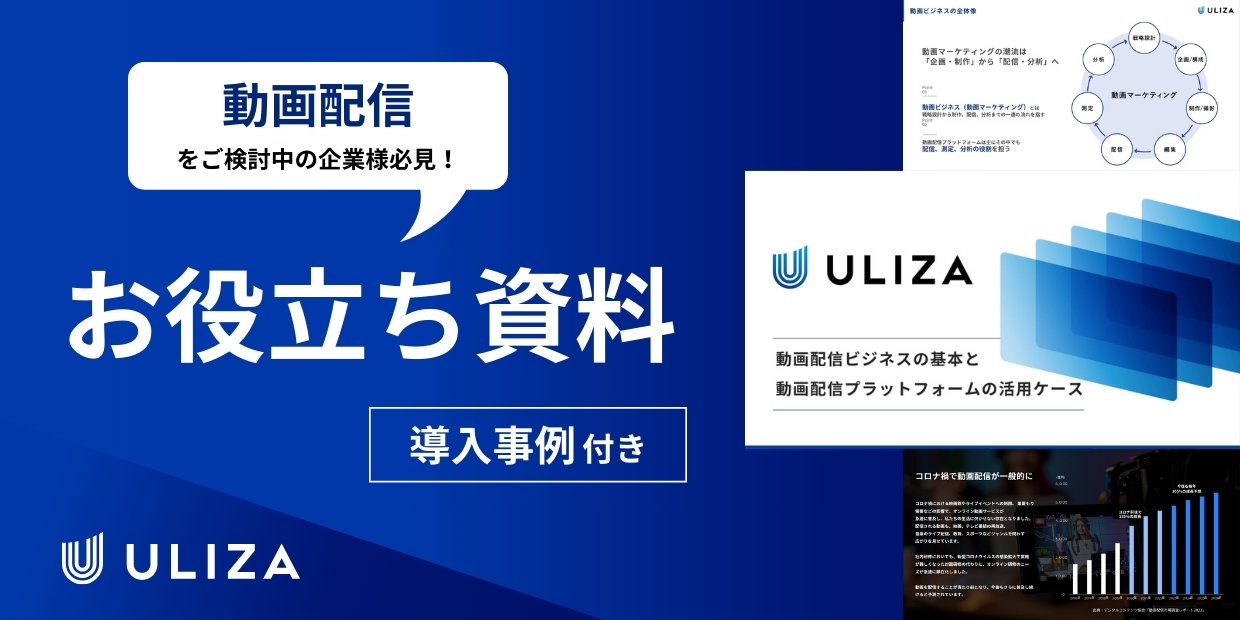2024.02.01
OBSとは?特徴や機能、メリット・デメリットを紹介

通信技術の向上やコロナ禍によるオンライン視聴者の増加などを背景として、動画配信を始める個人や企業が増え、動画配信機能を持つソフトウェアに注目が集まっています。中でも人気が高いのが、無料でありながら機能性の高いオープンソースであるOBSです。
ここでは、OBSの特徴や機能、メリット・デメリットについて解説します。
目次
OBSとはライブ配信と録画の機能を持つソフトウェア

OBS(Open Broadcaster Software)とは、ライブ配信と録画の機能を持つソフトウェアのことです。ライブ配信ではポピュラーなソフトウェアのひとつといえます。
OBSをベースに開発された、Streamlabs OBSというソフトウェアもありますが、一般的にOBSという場合は、ボランティア団体であるOBS Projectが開発したPC版ソフトウェアのOBS Studioを指します。
OBSは、OBS Projectによって運用、保守されており、誰でも無料で使用することができます。また、ソースコードが公開されていて、ガイドラインに違反しない限り自由にコードを使用することができ、商用利用も可能です。
無料でありながら、さまざまな機能があり、YouTube Liveやツイキャス、ニコニコ生放送、Facebook Liveなど、多くの配信プラットフォームで利用できるという点がメリットです。
OBSの主な機能
OBSには、フィルタやトランジションなど、映像を効果的に表現できる機能が数多く備わっています。主な機能を解説します。
画角調整
画角調整の機能を使うと、カメラで撮影した映像や画像を配信画面上に任意に配置でき、直観的な操作で上下左右のサイズ調整や拡大縮小も可能です。また、フィルタ機能を使えば、三角形や星形など好きな形にトリミングできます。
ミックス表示
ミックス表示では、メインとサブの映像や画像を同じ画面に表示することができます。映像や画像だけでなく、テキストやアプリのキャプチャ、ブラウザのウインドウなども重ねて表示が可能です。
フィルタ
フィルタ機能を使うことで、音声と映像を加工・調整することができます。音声は周囲の雑音、環境音を低減する「ノイズ抑制」、マイクの音量を底上げする「ゲイン」、一定レベル以下の音声を遮断する「ノイズゲート」などの機能があります。
また、映像においては、背景を透明にして別の映像や画像を重ねる「クロマキー」や、画面を任意の形状に切り抜く「イメージマスク/ブレンド」、画面の明るさや色合いを調整する「色補正」、画面の色味全体を瞬時に変更できる「LUT適用」などの機能があります。
シーン
シーン機能では、画面を一瞬で切り替えることが可能です。OBSでは、複数の映像や画像をソースとして取り込んでおけば、画面の切り替えがワンクリックで行えます。
トランジション
OBSにおけるトランジションとは、シーンとシーンの間をつなげるエフェクトを指します。例えば、シーンをすぐに切り替える「カット」や、シーン同士が混ざり合うように切り替える「フェード」、指定した動画素材をトランジションとして使用できる「スティンガー」といった種類があります。トランジションを設定することで、配信にメリハリをつけたりオリジナリティ要素を加えたりすることが可能です。
OBSの使い方
OBSをこれから使う方向けに、ダウンロードやインストール、基本的な機能の使い方を解説します。
ダウンロード方法
ここからは、OBSをダウンロードする手順をご紹介します。
1. OBS公式サイトにアクセスし、使用しているOSをクリック
ここではWindows版を導入してみましょう。
Open Broadcaster Software | OBS (obsproject.com)
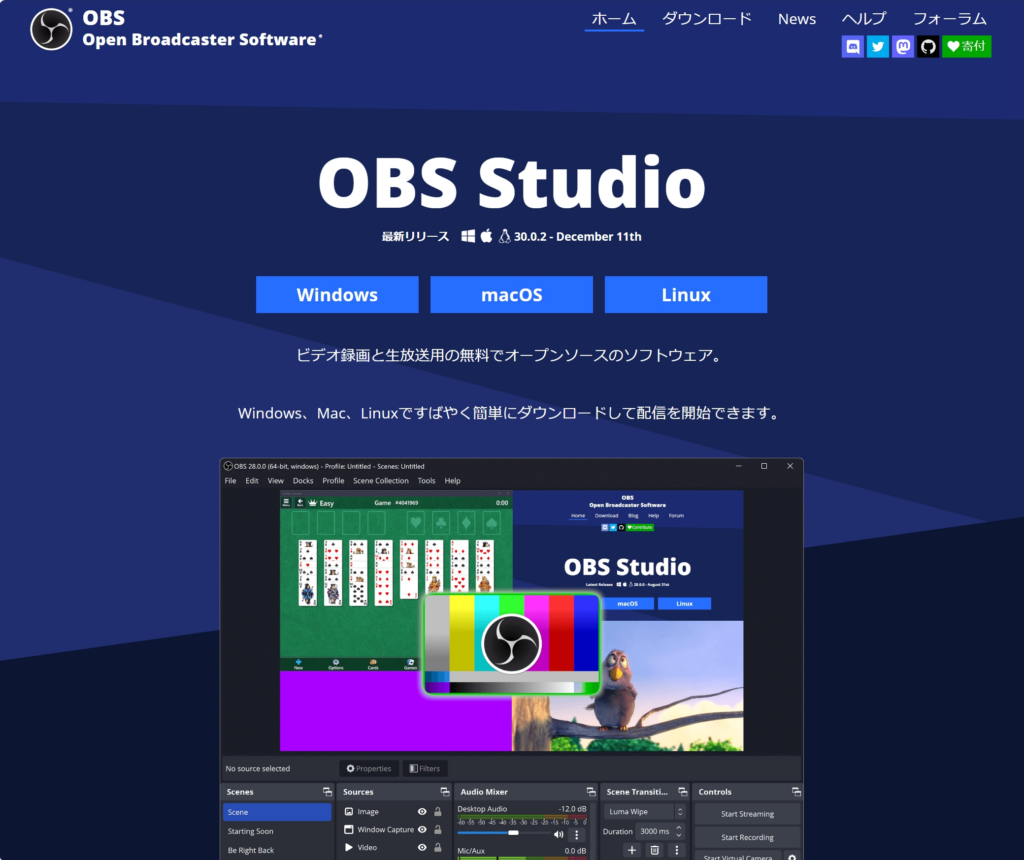
2. ダウンロードされたファイルをダブルクリックし、セットアップ画面が開いたら「Next」をクリック
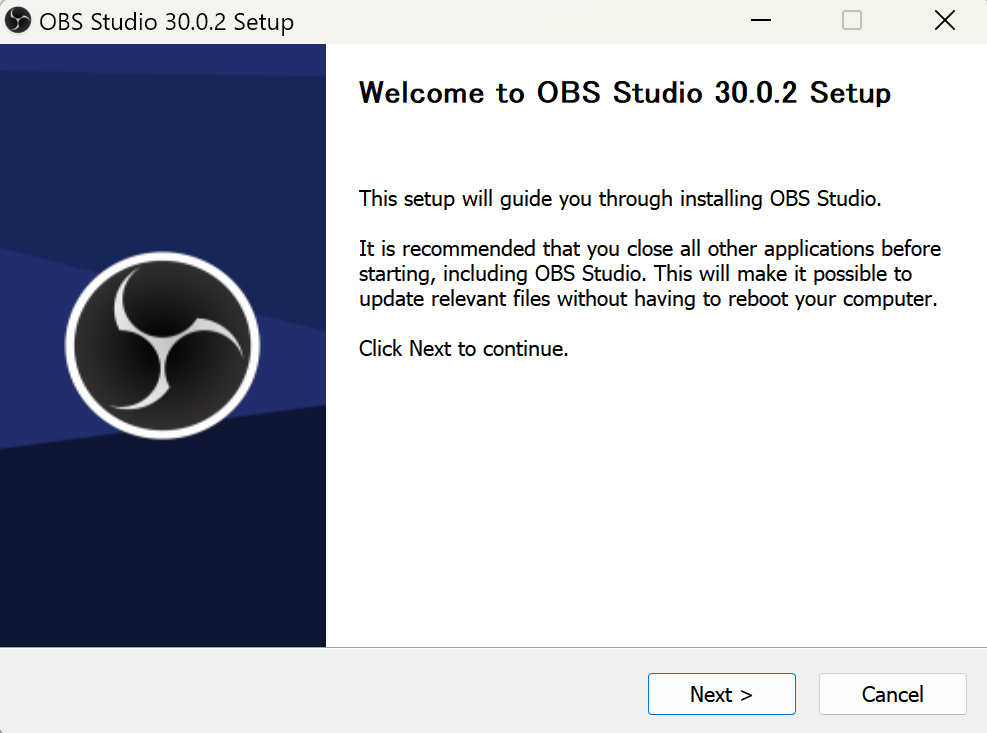
3. 利用規約に同意の画面が出るので「Next」をクリック
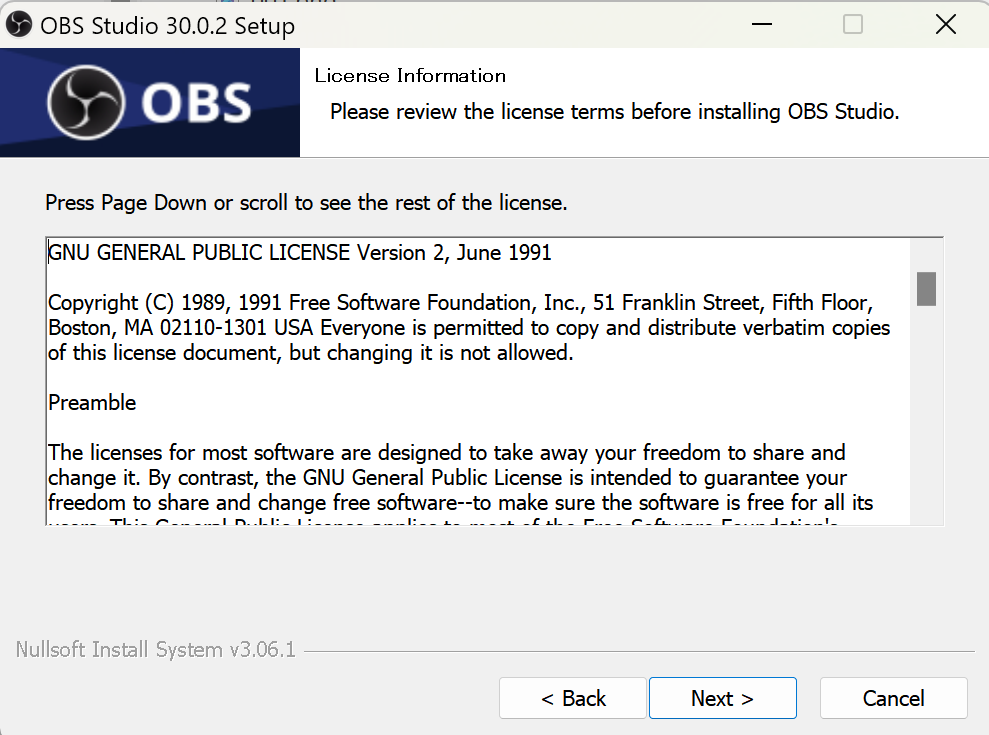
4. インストールするフォルダを指定して「Install」をクリック
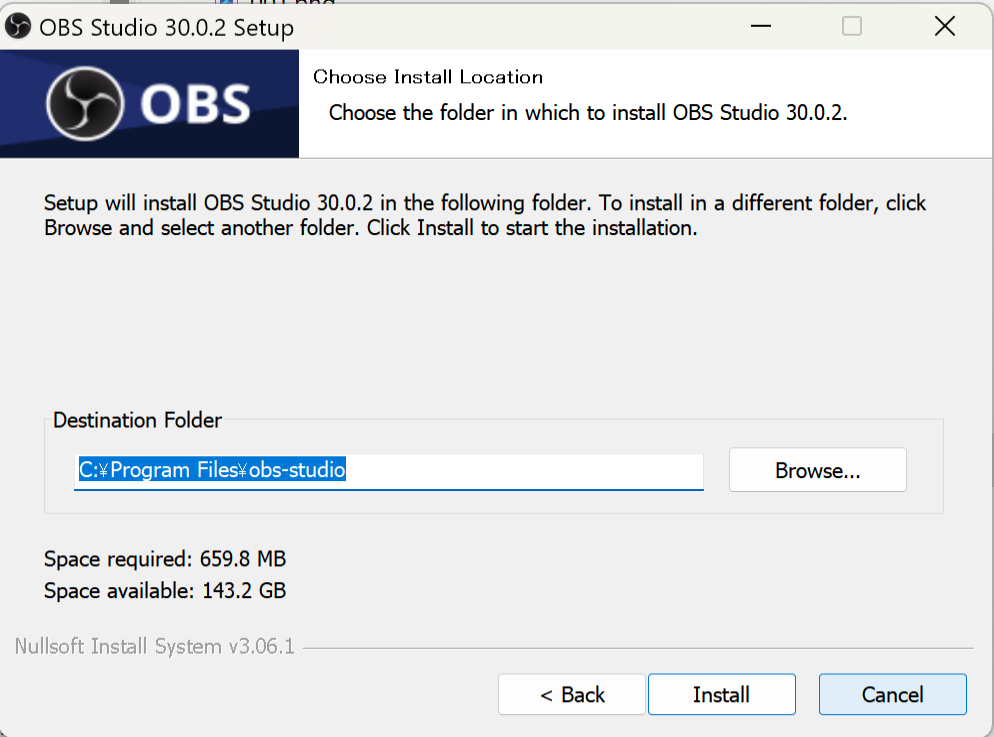
5. 「Launch OBS Studio」にチェックを入れて「Finish」をクリックすれば完了
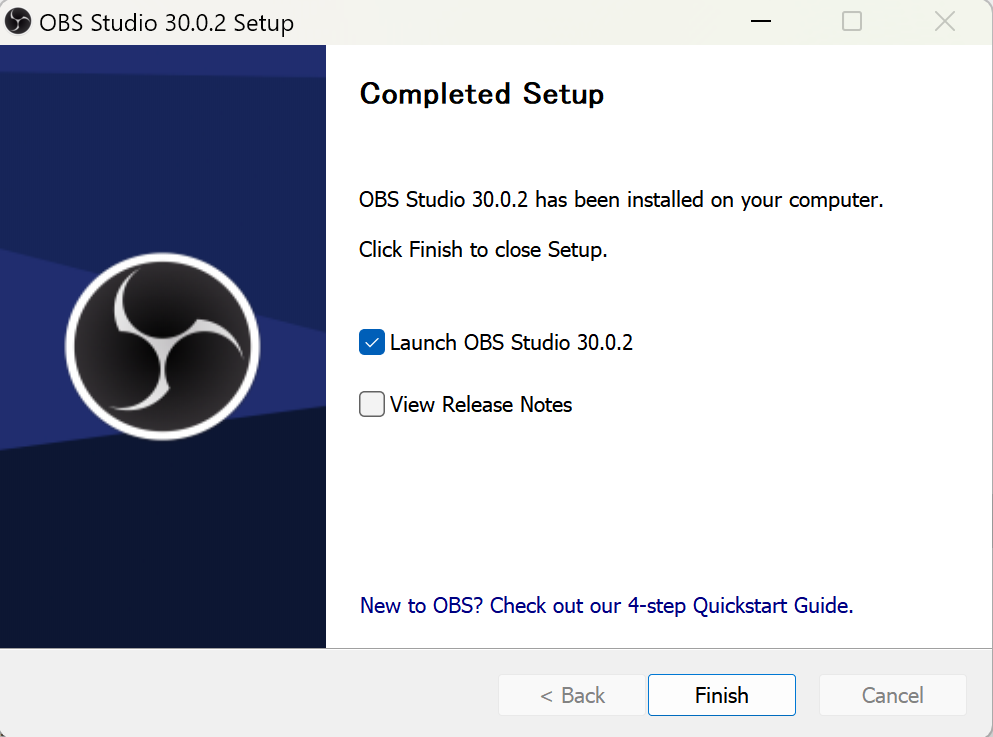
初回起動時に「自動構成ウィザード」ダイアログが表示されます。これには以下の3つのオプションがあります。
<初回起動時の自動構成ウィザードのオプション内容>
- 配信のために最適化し、録画は二次的なものとする
- 録画のために最適化し、配信はしない
- 仮想カメラのみ使用する
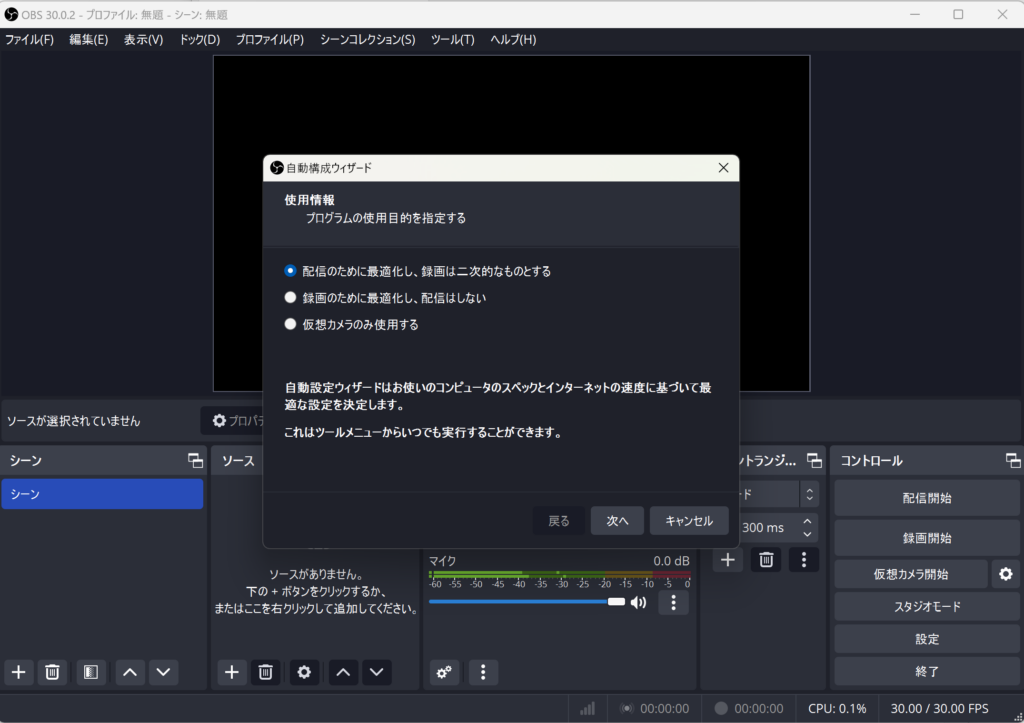
主にライブ配信のために使う場合は「配信のために最適化し、録画は二次的なものとする」、録画のために使う場合は「録画のために最適化し、配信はしない」、仮想カメラのみを使う場合は「仮想カメラのみ使用する」を選択します。
なお、仮想カメラはWebカメラを使用できるソフトウェアにOBSの画面を出力できる機能のことで、複数人で同時に画面共有をするグループ配信などで活用されます。
ダイアログのメッセージにあるとおり、自動構成ウィザードはツールメニューからいつでも実行できるので、試しに使ってみる場合には「キャンセル」をクリックして、未設定のままでも問題ありません。すでに用途が決まっている場合には、いずれかを選んで自動構成を進めましょう。
ドックの機能
OBSはドックと呼ばれるパーツによって構成されています。ドックとは、初期画面の画面下部に表示されている「シーン」「ソース」「音声ミキサー」「シーントランジション」「コントロール」のことです。それぞれについて解説します。
・シーン
シーンとは配信中の画面のことを指し、シーン機能を使うことによって画面を瞬時に切り替えることができます。シーンは1種類だけでも配信は可能ですが、画面の切り替えがあったほうがメリハリのある展開を表現できます。
例えば、ゲーム実況の場合、唐突にゲーム実況が始まるよりも、「間もなく開始します」というテキストが入ったシーンの次に「ライブ配信オープニング」というアニメーションが入り、ゲーム実況画面へと遷移するほうがイベント感を演出できるでしょう。必要に応じてシーンを作成し切り替えて、効果的な構成にしていきます。
・ソース
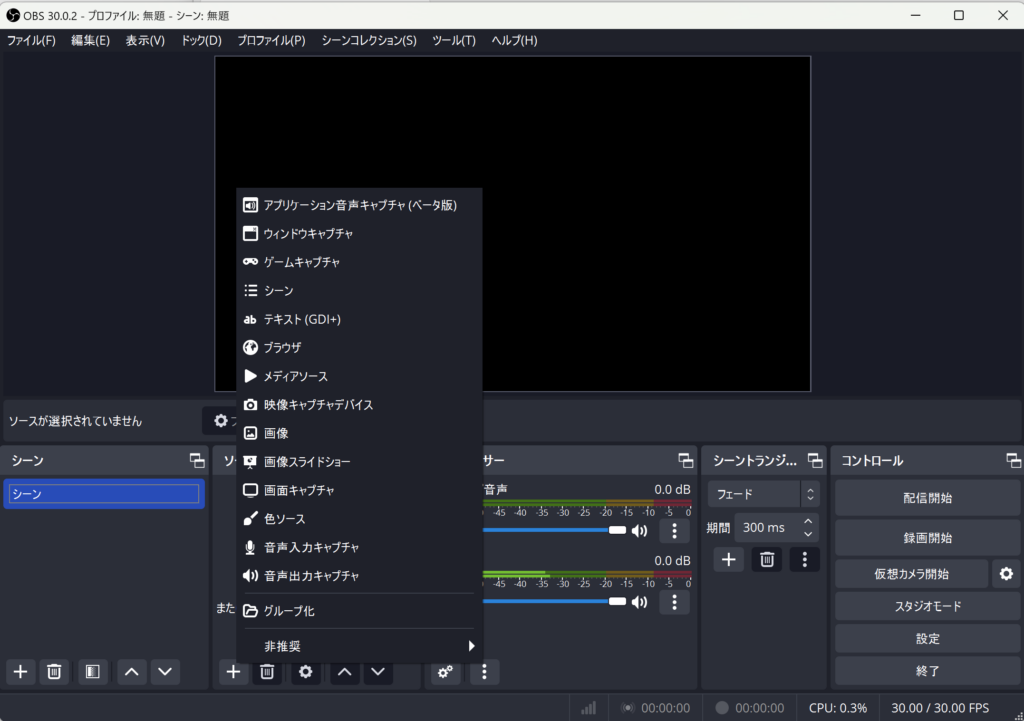
シーンを構成する要素のことをソースと呼びます。OBSでは画面や画像、映像など複数のコンテンツを同時に表示することが可能です。ソースを複数表示させるには、表示したいコンテンツを「+」ボタンで追加していきます。
・音声ミキサー
音声ミキサーでは、BGMやマイクなどの音量を調整できます。マイクの音量を上げてBGMの音量を下げることで、聞きやすくなる場合があるので、個々のソースごとに音量を調整しましょう。
・シーントランジション
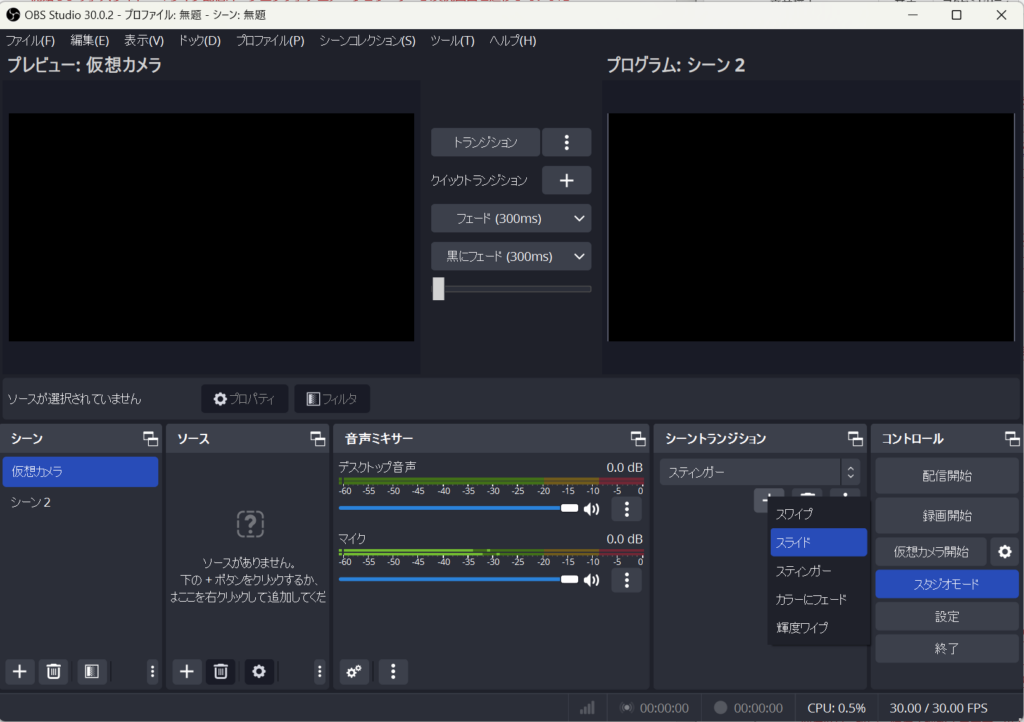
シーントランジションは、シーン切り替え時の効果を設定します。初期画面ではプルダウンにカットとフェードしか表示されませんが、そのほかのエフェクトはプルダウンの下の「+」ボタンから追加します。なお、ここで設定したシーントランジションは、すべてのシーン切り替えに適用可能です。
個別に設定したい場合は、任意のシーンを右クリックし、「トランジションを上書き」または「トランジションオーバーライド」から指定してください。
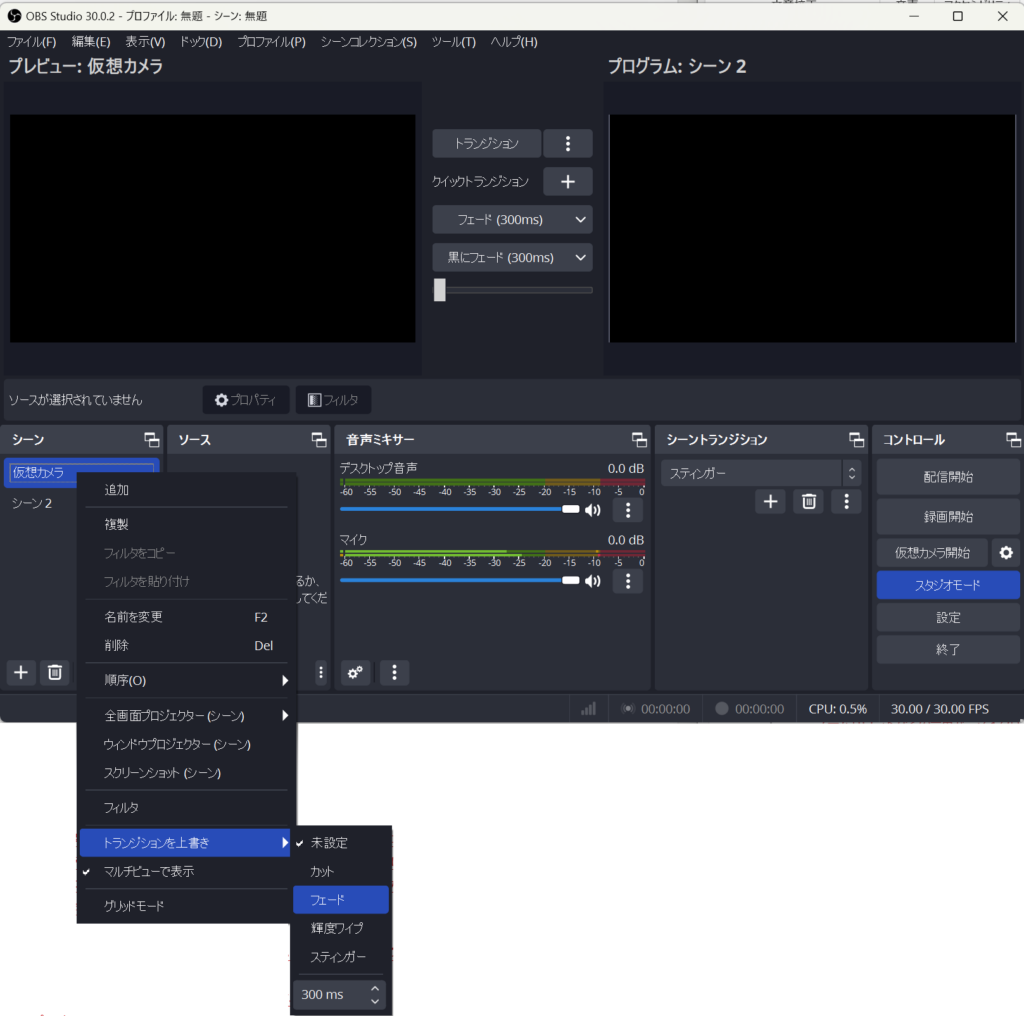
・コントロール
コントロールは、OBSの全体の動きを制御するドックです。配信の開始や終了といった基本的操作や、全体の設定を操作できます。
OBSの基本的な使い方の手順
ここからはOBSの基本的な使い方について、手順に沿ってご紹介します。
1. ソースの追加
まず、最初に配信したい画面構成を考え、ソースを追加します。例えば、ゲーム動画の配信であれば、ゲームキャプチャ(PCゲームの画面を表示)と映像キャプチャデバイス(キャプチャボードやWebカメラを表示)、画面キャプチャ(デスクトップ画面を表示)とウインドウキャプチャ(ウインドウ画面を表示)などになります。
2. マイク設定
画面構成が決まったら、次はマイク設定です。「ファイル」→「設定」→「音声」の項目を確認します。グローバル音声デバイスに、接続したマイクの名称が表示されているか確認します。PCの音声については、デスクトップ音声が「既定」になっていれば、正しく配信されます。
3. 画質設定
画質設定については、ビットレートと解像度という2つの観点で確認が必要です。ビットレートについては、配信サイトの上限ビットレートと自分のネットワーク環境のアップロード速度を確認し、低いほうに合わせます。
例えば、配信サイトの上限が6,000kbpsでも、アップロード速度が4,000kbpsならば4,000kbpsになります。それ以上に設定した場合、映像が欠落、いわゆるコマ落ちになってしまうでしょう。
解像度は、「ファイル」→「設定」→「映像」で調整できます。出力(スケーリング)解像度のほうを確認します。なお、基本(キャンバス)解像度は、自分のモニターの解像度なので変更は不要です。高いパフォーマンスを発揮するPCやネットワーク環境であれば、出力解像度が高ければ画質は良くなりますが、PCのスペックやネットワーク環境が十分でない場合は映像が乱れる可能性があります。事前に映像の乱れがないか、テストをしておくと安心です。
4. 音声設定
音声の基本的な確認については、「ファイル」→「設定」→「音声」で行いますが、OBSには音声ミキサードックの「フィルタ」という機能によって、より聞きやすく微調整を行うことができます。ドックの音声ミキサーから、調整したい音声ソースの縦三点リーダーメニューの「フィルタ」をクリックします。
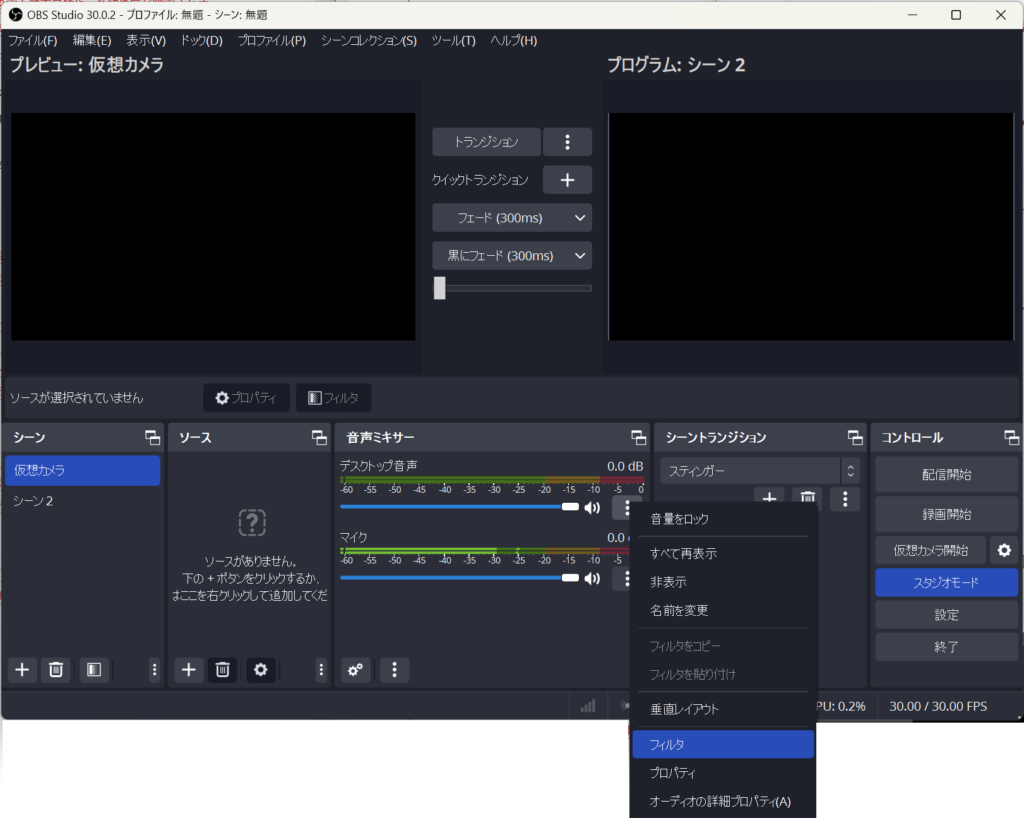
フィルタウインドウが開くので、左下の「+」ボタンから、フィルタを追加します。複数のフィルタを重ね掛けすることも可能です。
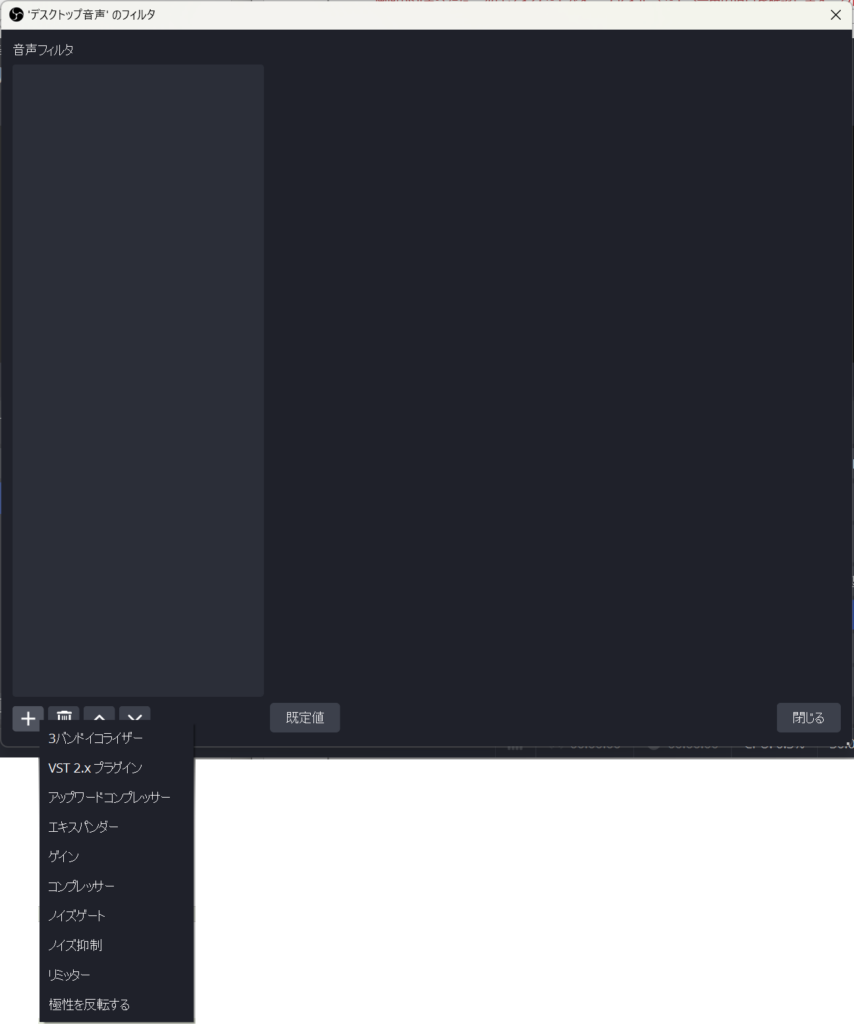
5. 配信サイト設定
配信目的であれば、OBSに配信サイトの情報も登録しましょう。サイトによって多少の違いはありますが、「ファイル」→「設定」→「配信」で、「サービス」のプルダウンから配信サイトを選び、URLとストリームキーを入力します。
もし使用したい配信サイトがプルダウンにない場合は、カスタムからサーバーURLとストリームキーを入力してください。
OBSを使うメリット
配信に使えるソフトウェアは複数ありますが、OBSを使用するメリットはどのようなことが挙げられるのでしょうか。代表的な4つのメリットについて解説します。
無料で使用できる
OBSは、多くの機能を備えているソフトウェアでありながら、無料で使用できることが大きなメリットです。また、数多くのイベントツールや主要な配信プラットフォームと互換性があり、日本語対応もしています。
ハイクオリティな配信ができる
OBSのメリットは、複数のソースを自在に配置して画面を構成し、個性的なコンテンツを作成できることも挙げられます。リアルタイムで画質や音声の大きさを変更できるほか、複数のカメラを使った配信や視聴者のコメントを表示してリアクションするなど、ライブ感のあるハイクオリティな配信が実現可能です。
外部メディアと同時配信ができる
YouTube Liveやツイキャス、ニコニコ生放送、Facebook Liveなど、OBSに対応したメディアで同時配信を行う機能があることもメリットのひとつです。複数のSNSや媒体を運用している場合、より多くのユーザーに効率的にアプローチすることができるでしょう。
インサイトのデータがダウンロード可能
ライブ配信中のインサイトデータをCSVなどの形式でダウンロードできることも、OBSのメリットです。インサイトのデータから、ライブ配信の反響や人気コンテンツを分析し、今後の企画に活かすことができるでしょう。
OBSを使うデメリット
OBSは高機能でカスタマイズ性が高いというメリットがある一方で、設定項目が多いために初期設定の段階で難しさを感じてしまう人も少なくありません。テレビ番組のような高品質な配信を実現するまでには、技術やノウハウが必要となり、思った以上に時間がかかるといったデメリットも挙げられるでしょう。
また、基本的にOBSはライブ配信向けに開発されたソフトウェアのため、スクリーンショット機能が搭載されていない、画面のフルスクリーンが表示されないなど、録画機能に物足りなさを感じる方もいるようです。
ビジネスにおける動画配信なら、動画配信プラットフォーム「ULIZA(ウリザ)」がおすすめ
OBSは無料でカスタマイズ性も高く高機能であるため、支持されることが多いソフトウェアです。ただし、ボランティア団体が運用、保守するオープンなソフトウェアなので、高品質な配信を実現するためには技術やノウハウが必要となり、敷居の高さを感じる方もいるようです。
個人であれば少しずつ機能を覚えてクオリティを上げていくという段階的な配信方法も可能ですが、企業がセミナーなどの動画配信を行う場合は、最初から目的やターゲットユーザーに合わせてコンテンツを設計したいものです。また、問題なく配信を行うための技術的なサポートも必要になるでしょう。
そこで、企業が動画配信を行うなら、動画配信プラットフォームである「ULIZA(ウリザ)」がおすすめです。「ULIZA(ウリザ)」は日本国内で開発されて10年以上の利用実績があり、企業の動画配信に関するノウハウも豊富です。また、配信対象の規模感やニーズに合わせてプランニングも可能で、自社のブランドイメージや配信サイトのテーマに合わせて動画を柔軟にカスタマイズすることもできます。
動画配信技術に精通しているエンジニアのサポートもあるため、これから動画配信を始めようとする方も安心してご利用いただけます。ビジネスとして動画配信を行うなら、ぜひ「ULIZA(ウリザ)」の導入をご検討ください。

この記事の監修者: 動画総合研究所 編集部
動画総合研究所は、動画配信技術の活用による企業のDX推進をお手伝いするためのメディアです。
動画の収益化・動画制作・ライブ配信・セキュリティ・著作権など、動画配信に関わるのさまざまなコンテンツを提供いたします。